XenServer
Note: AstLinux 1.2.7 or later is required
VM Host Specifications: XenServer
AstLinux Board Type:
- “genx86_64-vm” (VGA video console)
VM Guest Recommended Options:
- Memory: 1024 MB
- CPU: 2 Processor Cores
- Virtual Storage: 10 GB
XenServer Configuration:
XenServer is based on the Xen Project hypervisor. The Xen Project hypervisor is a bare metal virtualization platform used by XenServer to deliver near native application performance for x86 workloads in an Intel and AMD environment.
XenServer uses CentOS Linux as a foundation.
For the example described here, XenServer is running as a guest within VMware.
Tip -> When evaluating XenServer within another virtual machine, enable hypervisor applications (Intel VT-x) and a bridged network interface.
Download the latest “-install-cd.iso” (6.5.0 for this example)
After XenServer is installed, the dashboard looks like this:
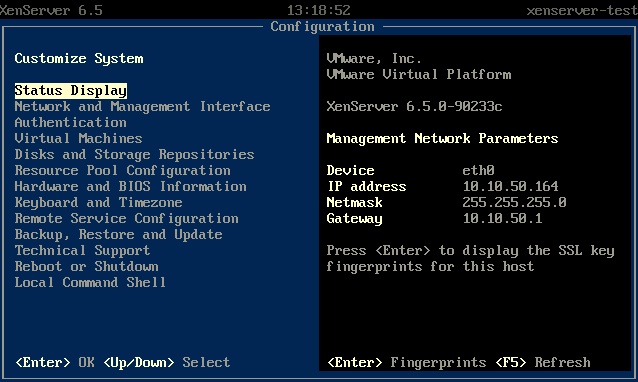
Note that guest VM's can not be created/administered from the XenServer dashboard, instead a network client must be used, such as the Windows based XenCenter application.
Tip -> The AstLinix ISO installer .iso image is attached as the virtual DVD drive on the XenServer for this example.
XenCenter Configuration:
The Windows based XenCenter application can be downloaded locally from your XenServer via a web browser:
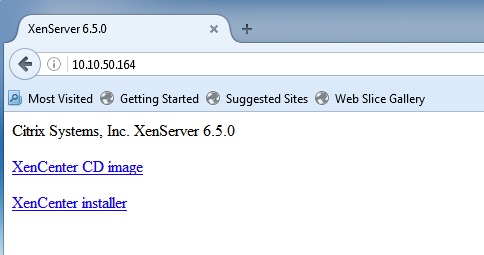
Click on “XenCenter installer” and install on your Windows box, guest VM's can be created and administered using XenCenter.
Launch XenCenter…
Click on “Add New Server” in the toolbar:

Follow the prompts for adding a new server and password management.
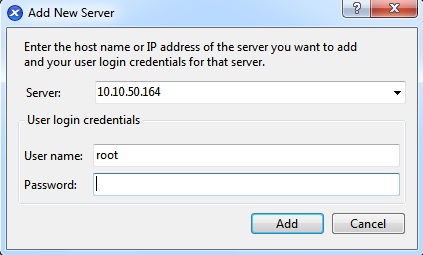
Select the server on the left and Click on “New VM” in the toolbar:

Choose “CentOS 7” as the template for AstLinux…
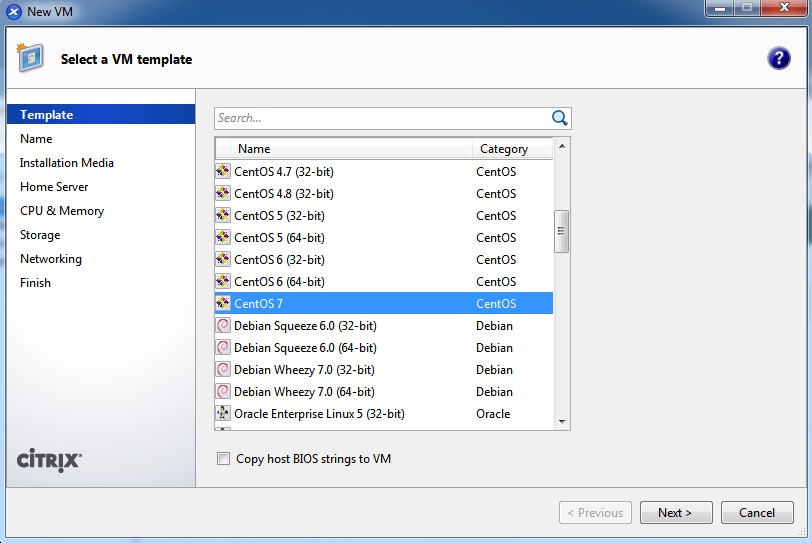
Provide a name “AstLinux” for your VM, and add a description if desired…
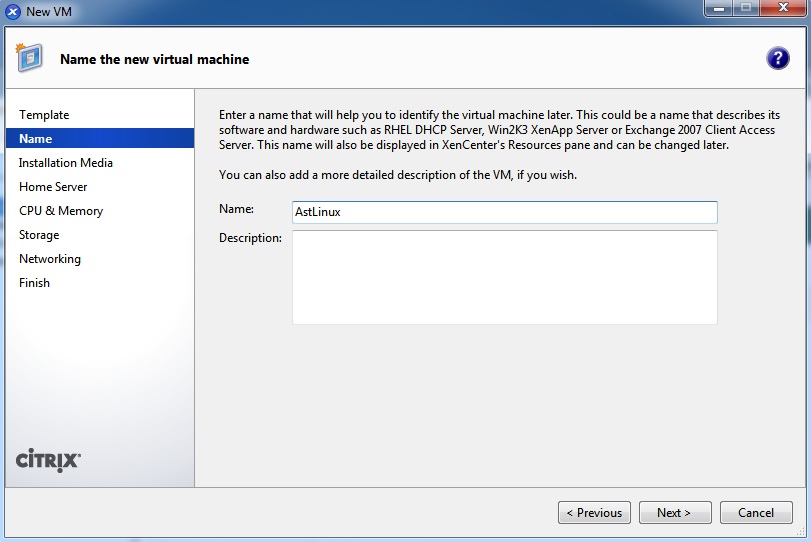
The installation media step can be tricky, for some reason XenCenter does not allow an ISO installer to be directly uploaded, as such there are several methods to access the AstLinux ISO installer.
In this example the AstLinux ISO installer is attached on the XenServer DVD drive via the .iso image. Alternatively a network share can host an “ISO Library”, possibly via an additional VM. An internet search will find additional methods.

Nothing more to specifying the Home Server, just click “Next”…
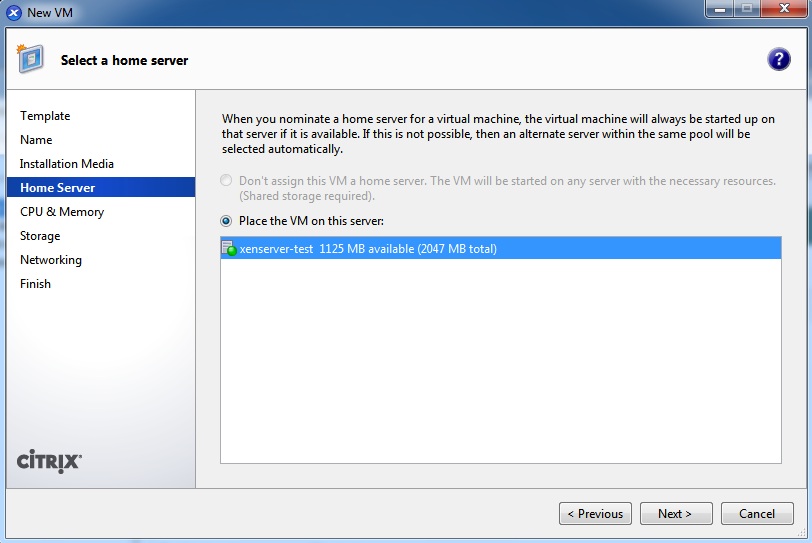
Select 2 virtual CPU's and reduce the memory to 1024 MB…
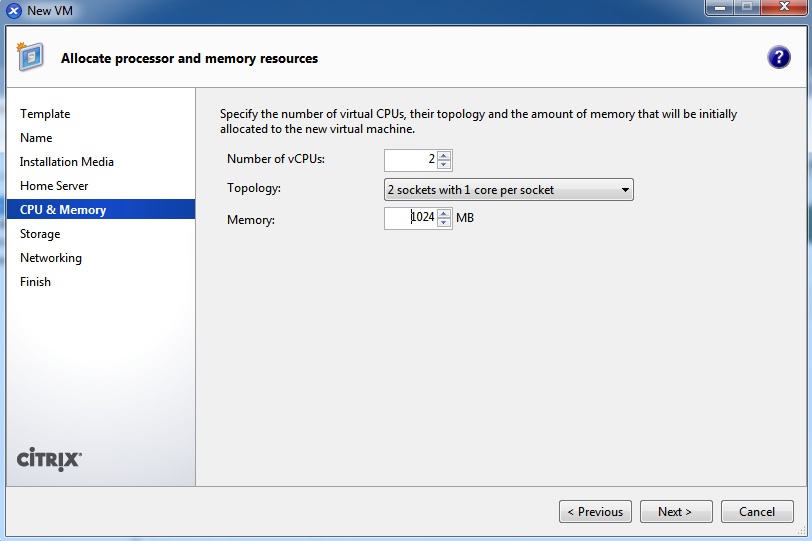
Click “Properties” if you want to increase the disk size over 10 GB, usually just click “Next”…
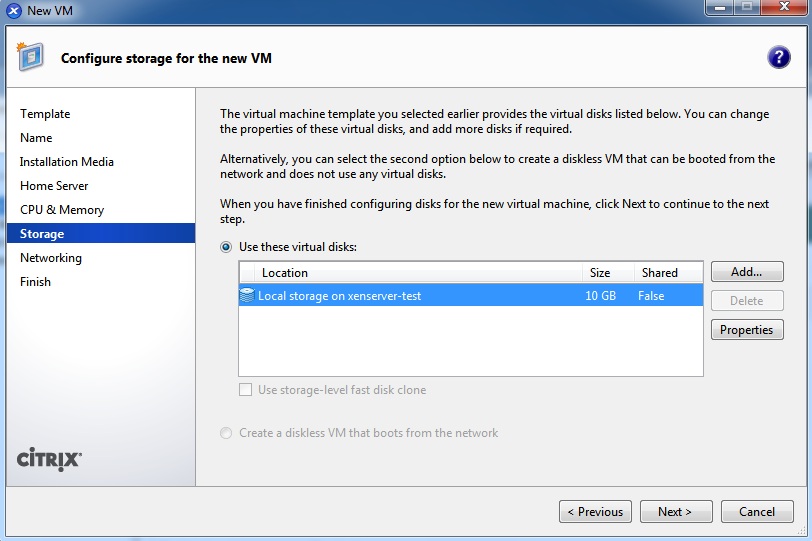
Click “Properties” if you want to specify the MAC address, usually just click “Next”…
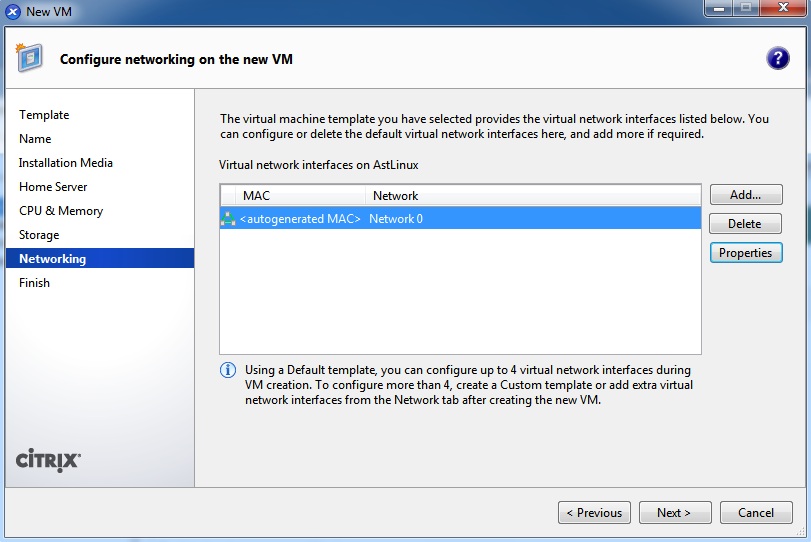
The next dialog displays a summary of your VM, for this example uncheck “Start the new VM automatically”, then click “Create Now”…
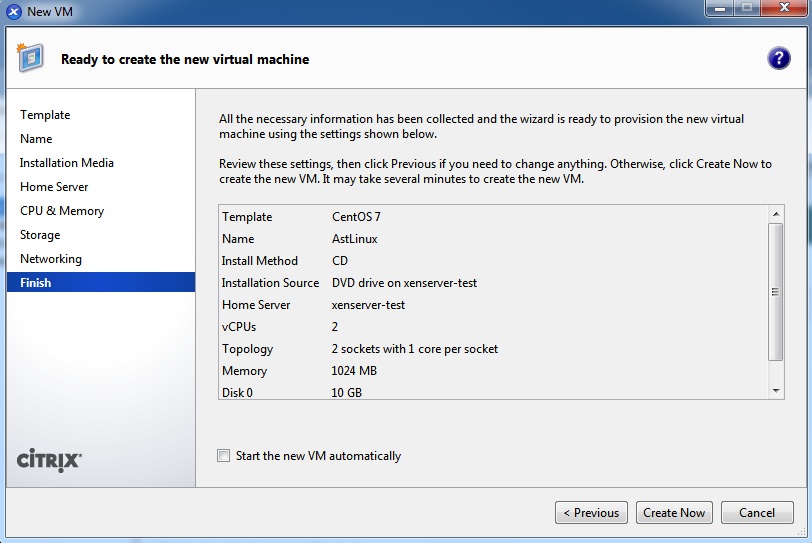
Start your new VM by selecting “AstLinux” on the left, click the “Console” tab, then click “Click here to start it.”…
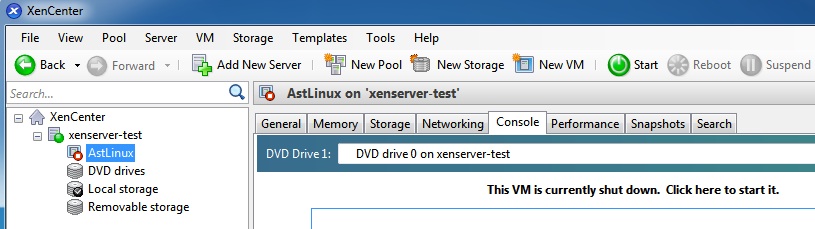
After a few seconds you should see the AstLinux Installer:
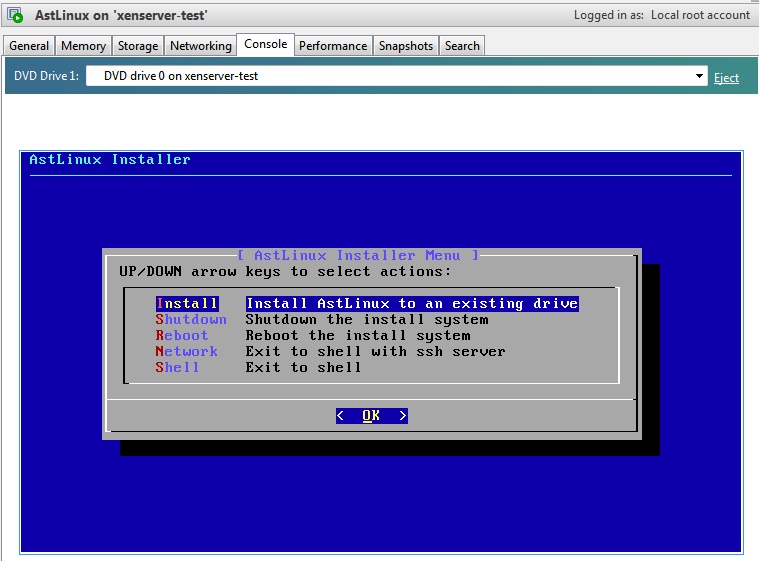
Select the “Install” installer menu, follow the dialogs to install an AstLinux image to your virtual disk. When finished select the “Shutdown” installer menu.
After shutdown, click on “Eject” to remove the virtual DVD drive:

Boot into AstLinux by clicking “Click here to start it.”…
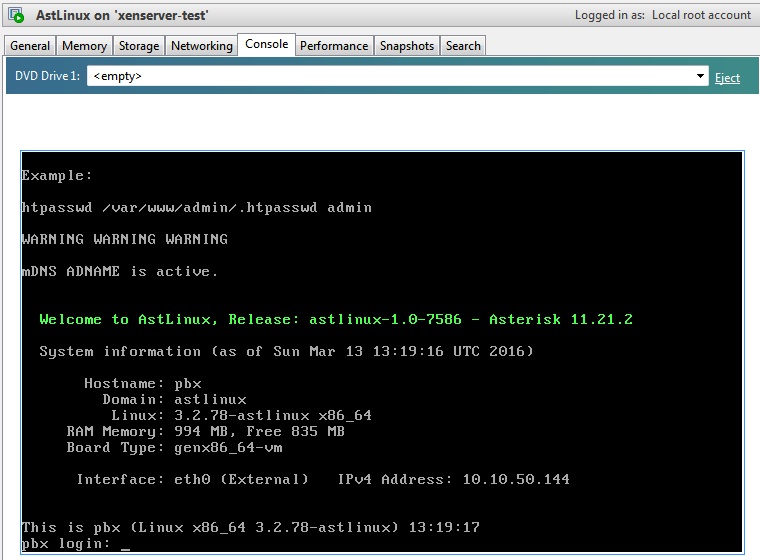
Finally, configure AstLinux using the normal setup.
Tip -> Note the “IPv4 Address:” on the screen and access the VM with SSH or an HTTPS browser on the same network.