This is an old revision of the document!
HPE ProLiant MicroServer Gen10 AMD X3421
Note: AstLinux 1.3.6 or later is required
Board Specifications: QuickSpecs User Guide Review Overview Video
Note -> The description below applies to running AstLinux “bare metal”. Alternatively, this same hardware is well equipped to run a VM hypervisor with AstLinux running as a “guest VM”.
AstLinux Board Type:
- “genx86_64” (Video Console: VGA)
Complete System Recommended Options:
- Memory: 288-pin 8GB DDR4 1Rx8 PC4-2400T (Included)
- Internal USB Drive: Remove ClearOS USB Drive (Included)
- Storage: 2.5“ SATA SSD with ORICO 2.5 to 3.5 Hard Drive Adapter Tray
Total System Power: 16 Watts when idle.
Performance: 25.7 secs. (Single-core test, lower is better)
openvpn --genkey --secret /tmp/secret time openvpn --test-crypto --secret /tmp/secret --verb 0 --tun-mtu 20000 --cipher aes-256-cbc
Configuration:
/mnt/kd/rc.conf.d/user.conf
SENSEMODS="k10temp"
/mnt/kd/sensors.conf
# libsensors configuration file # ----------------------------- # HPE ProLiant MicroServer Gen10 # k10temp CPU sensor chip "k10temp-pci-00c3" label temp1 "CPU Temp"
BIOS NIC Setup for Ethernet PXE Boot (disable):
On startup press the Control-S key to enter the BIOS NIC Setup, For each of the two NIC's, make the following changes…
Boot Protocol → NoneBanner Message Timeout → 2 Seconds
The results should like the following screen…
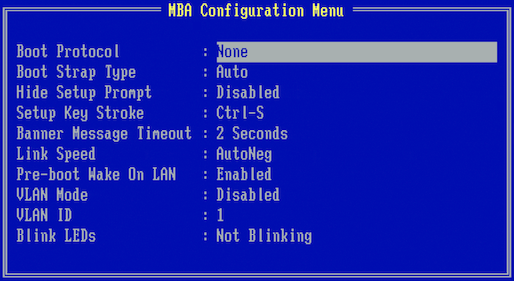
BIOS Setup for Restore AC Power Loss:
The Energy-Related Products Directive (ERP) is the European Commission Directive required for products sold and exported to the EU. As such the HPE MicroServer does not automatically power on after a power failure. Obviously this feature needs to be disabled.
On startup press the F2 key to enter the BIOS Setup, go to the “Chipset” → “Restore On Power Loss” . Make the following changes…
Restore On Power Loss → Power On
The results should like the following screen…
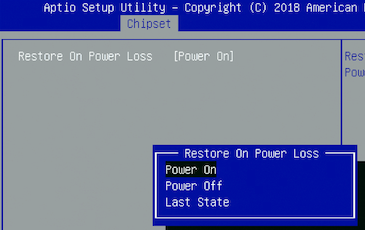
BIOS Setup for Boot Mode (non-UEFI):
While in the BIOS Setup as above, make certain Legacy only boot is enabled, go to the “Advanced” → “Boot Mode” menu…
Boot Mode → Legacy only
The results should like the following screen…
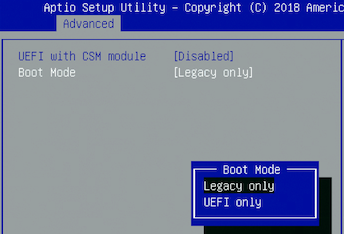
Save the above BIOS changes, reboot.
Tip -> If you need to choose the boot drive, for example when booting the ISO Installer via a USB drive, on startup press the F11 key.
Note -> The final HPE boot screen with the QR code displayed appears for 40 seconds, there does not appear to be a way to shorten this boot delay.
Photos:
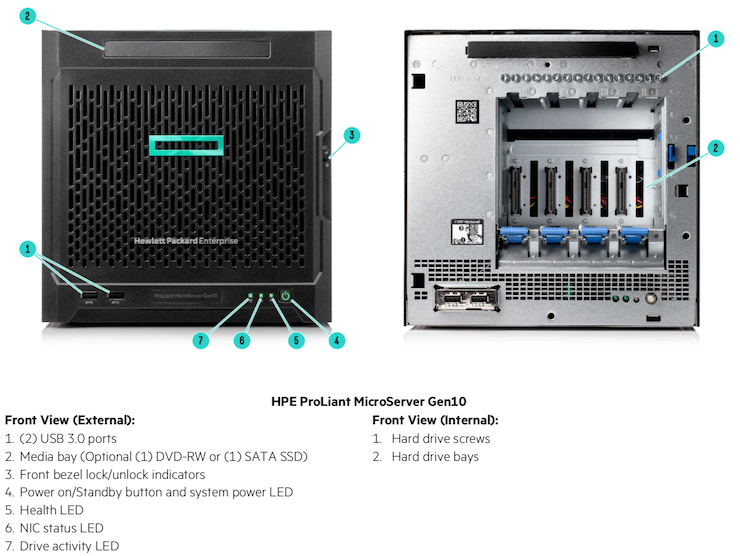


2.5“ SATA SSD with ORICO 2.5 to 3.5 Hard Drive Adapter Tray